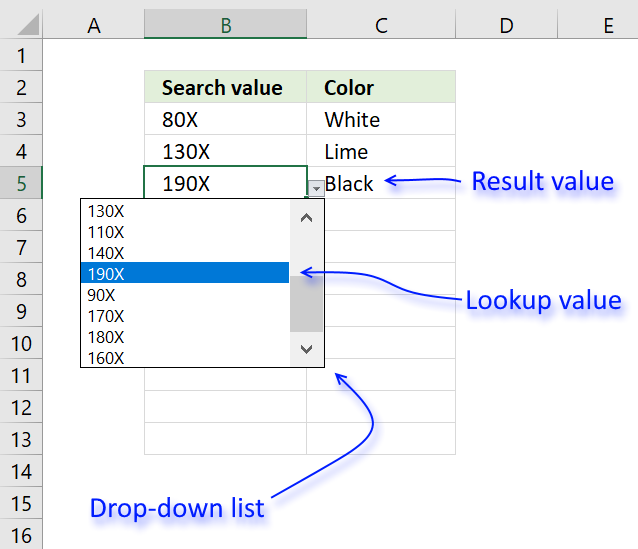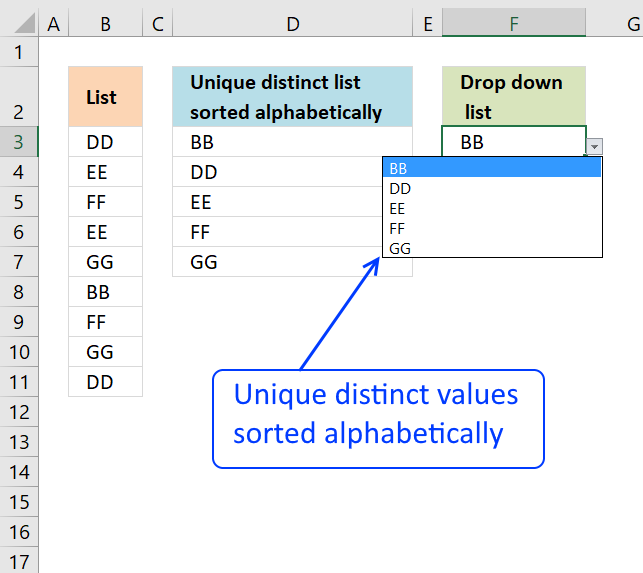'Drop down lists' category
Subcategories
Run a Macro from a Drop Down list [VBA]
This article demonstrates how to run a VBA macro using a Drop Down list. The Drop Down list contains two […]
This article demonstrates how to run a VBA macro using a Drop Down list. The Drop Down list contains two […]
Advanced Techniques for Conditional Formatting
Table of contents How to change cell formatting using a Drop Down list Highlight cells based on coordinates Highlight every […]
Table of contents How to change cell formatting using a Drop Down list Highlight cells based on coordinates Highlight every […]
How to use an Excel Table name in Data Validation Lists and Conditional Formatting formulas – use named ranges
This article demonstrates different ways to reference an Excel defined Table in a drop-down list and Conditional Formatting formulas. The […]
This article demonstrates different ways to reference an Excel defined Table in a drop-down list and Conditional Formatting formulas. The […]
Use a drop down list to search and return multiple values
Table of Contents Use a drop down list to search and return multiple values How to automatically add new items […]
Table of Contents Use a drop down list to search and return multiple values How to automatically add new items […]
Create dependent drop down lists containing unique distinct values
Table of Contents Create dependent drop down lists containing unique distinct values - Excel 365 Create dependent drop down lists […]
Table of Contents Create dependent drop down lists containing unique distinct values - Excel 365 Create dependent drop down lists […]
Populate drop down list with unique distinct values sorted from A to Z
Question: How do I create a drop-down list with unique distinct alphabetically sorted values? Table of contents Introduction Sort values […]
Question: How do I create a drop-down list with unique distinct alphabetically sorted values? Table of contents Introduction Sort values […]