Working with date ranges
Table of Contents
1. Find date range based on a date
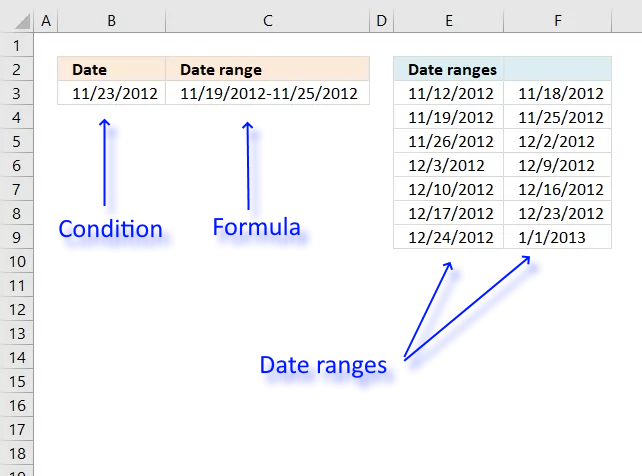
This article demonstrates a formula that returns a date range that a date falls under, cell C3 above contains the formula.
Cell B3 contains the condition and column E and F contain the date ranges.
I need to figure out the date range of a cell. So if cell "E2" has a date of 11/23/2012 then that would need to fall under date range of "11/19 - 11/25".
I have the following date range I need to identify:
"11/12 - 11/18", "11/19 - 11/25", "11/26 - 12/2", "12/3 - 12/9", "12/10 - 12/16", "12/17 - 12/23", "12/24 - 1/1/2013".
I tried the formula below but I keep getting a result of "False".
I appreciate any help I can get. Thank you
Answer:
The formula in cell C3 returns the correct date range from the lookup table based on the date in cell B3.
Array formula in cell C3:
The lookup table consists of dates beginning with Monday and ends with Sundays.
For example, 11/12/2012 is a Monday and 11/18/2012 is a Sunday.
There are no gaps between the end and start date so the LOOKUP function only needs the first column for it to work.
The following formula calculates the dates if you don't want to use a lookup table.
This formula works only if the date range starts with a Monday and ends with a Sunday.
Recommended article
Recommended articles
This article explains how to search for a specific date and identify a date range in which it falls between […]
Explaining array formula in cell C3
Step 1 - Find the matching start date
The LOOKUP function allows you to search for a value and return the largest value that is smaller than the lookup value.
For this to work the table must be sorted from small to large, this is important. You will get unreliable results if this requirement is not met.
Excel dates are actually numbers, 1/1/1900 is 1 and 1/1/2018 is 43101.
Since dates are numbers in Excel you can easily use the LOOKUP function in this case.
becomes
LOOKUP(41236, {41225; 41232; 41239; 41246; 41253; 41260; 41267})
and returns 41232.
41232 is the largest number that is smaller than 41236 in the array.
Step 2 - Convert serial number to Excel date
The TEXT function allows you to convert the serial number to a date. The second argument in the TEXT function lets you specify how the date shall look like.
TEXT(LOOKUP(B3,E3:E9),"MM/DD/YYYY")
becomes
TEXT(41232,"MM/DD/YYYY")
and returns 11/19/2012.
Step 3 - Find the matching end date
The LOOKUP function lets you also to return a corresponding value on the same row if you enter the third argument in the LOOKUP function.
LOOKUP(B3,E3:E9,F3:F9)
becomes
LOOKUP(41236,{41225; 41232; 41239; 41246; 41253; 41260; 41267},{41231; 41238; 41245; 41252; 41259; 41266; 41275})
and returns 41238 which is 11/25/2012.
The TEXT function converts the serial number to an Excel date, see step 2 again if you need to see the details again.
Step 4 - Concatenate the two Excel dates
The & ampersand allows you to concatenate two values in one cell.
TEXT(B3-WEEKDAY(B3,2)+1,"MM/DD/YYYY")&"-"&TEXT(B3-WEEKDAY(B3,2)+7,"MM/DD/YYYY")
becomes
11/19/2012&"-"&11/25/2012
and returns 11/19/2012-11/25/2012 in cell C3.
2. Sort dates within a date range
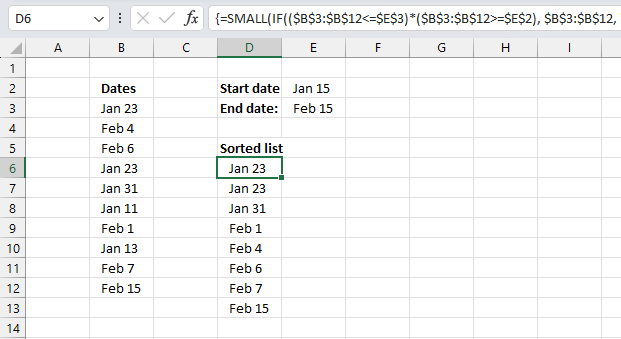
Array formula in D6:
Excel 365 dynamic array formula in cell D6:
How to create an array formula
- Copy array formula
- Select cell D6
- Paste formula in formula bar
- Press and hold Ctrl + Shift
- Press Enter
How to copy array formula
- Select cell D5
- Copy (Ctrl + c)
- Select cell range D6:D15
- Paste (Ctrl + v)
Explaining formula in cell D5
Step 1 - Comparison end date
The less than sign and the equal sig allows you to check if values in cell range are less than or equal to the end date.
($B$3:$B$12<=$E$3)
becomes
{39836;39848;39850;39836;39844;39824;39845;39826;39851;39859}<=39859
and returns
{TRUE; TRUE;TRUE; TRUE;TRUE; TRUE;TRUE; TRUE;TRUE; TRUE}.
Step 2 - Comparison start date
The greater than sign and the equal sig allows you to check if values in cell range are greater than or equal to the start date.
($B$3:$B$12>=$E$2)
becomes
{39836;39848;39850;39836;39844;39824;39845;39826;39851;39859}>=39828
and returns
{TRUE;TRUE; TRUE; TRUE;TRUE;FALSE;TRUE; FALSE;TRUE; TRUE}
Step 3 - Multiply arrays
Both conditions must evaluate to TRUE.
($B$3:$B$12<=$E$3)*($B$3:$B$12>=$E$2)
becomes
{TRUE; TRUE;TRUE; TRUE;TRUE; TRUE;TRUE; TRUE;TRUE; TRUE}*{TRUE;TRUE; TRUE; TRUE;TRUE;FALSE;TRUE; FALSE;TRUE; TRUE}
and returns
{1;1;1;1;1;0;1;0;1;1}
| Boolean | Boolean | Multiply |
| FALSE | FALSE | 0 |
| TRUE | FALSE | 0 |
| TRUE | TRUE | 1 |
Step 4 - Replace TRUE with the corresponding date
The IF function replaces TRUE values with the corresponding dates and FALSE with "A".
IF(($B$3:$B$12<=$E$3)*($B$3:$B$12>=$E$2), $B$3:$B$12, "A")
becomes
IF({1;1;1;1;1;0;1;0;1;1}, {39836;39848;39850;39836;39844;39824;39845;39826;39851;39859}, "A")
and returns
{39836; 39848; 39850; 39836; 39844; "A"; 39845; "A"; 39851; 39859}
Step 5 - Sort numbers (dates)
The SMALL function extracts the k-th smallest number and ignores text values like "A".
SMALL(IF(($B$3:$B$12<=$E$3)*($B$3:$B$12>=$E$2), $B$3:$B$12, "A"), ROWS($A$1:A1))
becomes
SMALL({39836; 39848; 39850; 39836; 39844; "A"; 39845; "A"; 39851; 39859}, ROWS($A$1:A1))
The ROWS function counts rows in a cell reference, this cell reference $A$1:A1 expands as the formula is copied to cells below. This will extract a new value in each cell.
SMALL({39836; 39848; 39850; 39836; 39844; "A"; 39845; "A"; 39851; 39859}, ROWS($A$1:A1))
becomes
SMALL({39836; 39848; 39850; 39836; 39844; "A"; 39845; "A"; 39851; 39859}, 1)
and returns "1/23/2009" in cell D6.
Get Excel *.xlsx file
Sort dates within a date range using excel array formulav3.xlsx
3. Create date ranges that stay within month
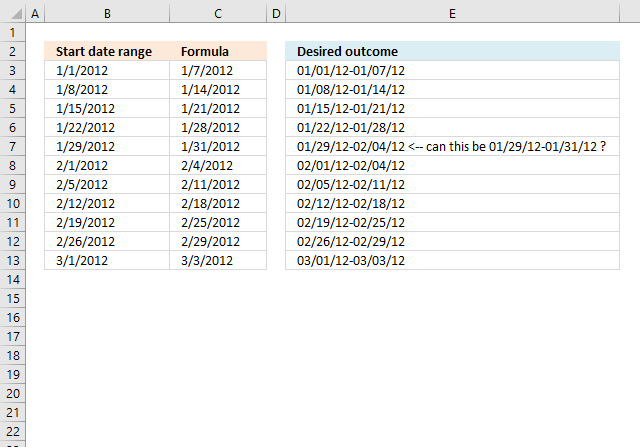
This article demonstrates a formula that creates date ranges based on a given number of days and the end date range falls within the given month.
Column c shows what the formula returns demonstrated in this article Create a date range , however, Anees asks if it is possible to return the last date in the current month so they date range stays within the given month for that particular date range.
Hi,The above formula in A9 "Increasing date in a column" works pretty well however I have a small request to change the formula as per my need.
As I fill the first column in excel with this formula than use + handler on the bottom right of the column to drag and copy it to next cell so the date increases.
That works but when it reaches the end of month it continues in the same cell.
Is it possible so at the end of the month the range would stay within the month instead of increasing to next month?
Here let me try to explain visually.
01/01/12-01/07/12
01/08/12-01/14/12
01/15/12-01/21/12
01/22/12-01/28/12
01/29/12-02/04/12 And next month would be per week in each column as well and so on.
02/01/12-02/04/12
02/05/12-02/11/12
02/12/12-02/18/12
02/19/12-02/25/12
02/26/12-02/29/12
03/01/12-03/03/12
Thank you.
The array formula becomes quickly complicated if I try to concatenate the start and end date in one cell. I am going to use two cells in this example, the start date in one cell and the end date in another cell.
The date in cell B3 is the start date of the first date range, the second date range begins with the next day after the previous date range's end date.
Date in cell B3:
1/1/2012
Array Formula in cell C3:
I will explain this formula later in this article, first I'll show you how to enter this formula as an array formula. This is important to make the formula work.
How to create an array formula
- Copy above array formula.
- Select cell C3.
- Paste above array formula to cell.
- Press and hold Ctrl + Shift simultaneously.
- Press Enter once.
- Release all keys.
If you did this right the formula begins with a curly bracket and ends with a curly bracket, do not enter these characters yourself.
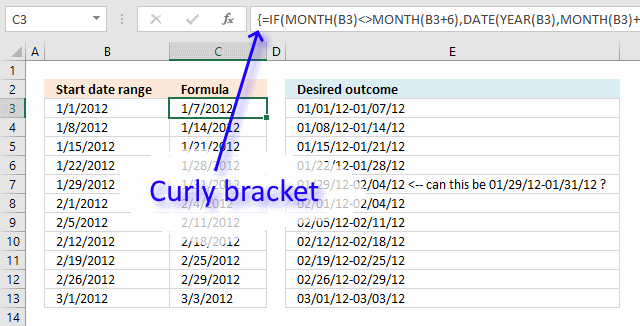
An array formula allows you to perform multiple calculations simultaneously using multiple cells if needed, this makes Excel really powerful and fun to use. Check out the advanced formulas category for more incredible formulas.
How to copy array formula in cell C3
- Select cell C3
- Copy (Ctrl +c)
- Select cell range C4:C13
- Paste (Ctrl + v)
It is important that you copy the cell and not the formula, there are relative cell references that need to change accordingly in order for this formula to work as intended.
Formula in cell C4:
This formula is a regular formula, it simply adds 1 to the end date of the previous date range.
Copy cell C4 and paste to cells below as far as needed.
Explaining array formula in cell C3
You can easily follow along using the "Evaluate Formula" feature that you can find on tab "Formulas" on the ribbon.
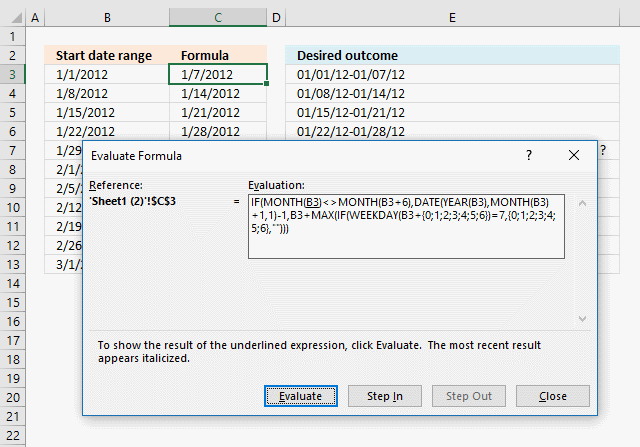
Press with left mouse button on "Evaluate" button to see the formula calculations step by step, this is great if you need to troubleshoot a formula.
Step 1 - Build logical expression
The MONTH function calculates the month as a number. 1 is January, 2 is February and so on. 12 is December. This formula adds 6 to the start date and if that date belongs to the next month we need to know that.
MONTH(B3)<>MONTH(B3+6)
becomes
MONTH(40909)<>MONTH(40909+6)
Excel handles dates as numbers, 1 is 1/1/1900 and 40909 is 1/1/2012. You can verify this by selecting cell C3 and press CTRL + 1 which is the shortcut to open the Format cells dialog box.
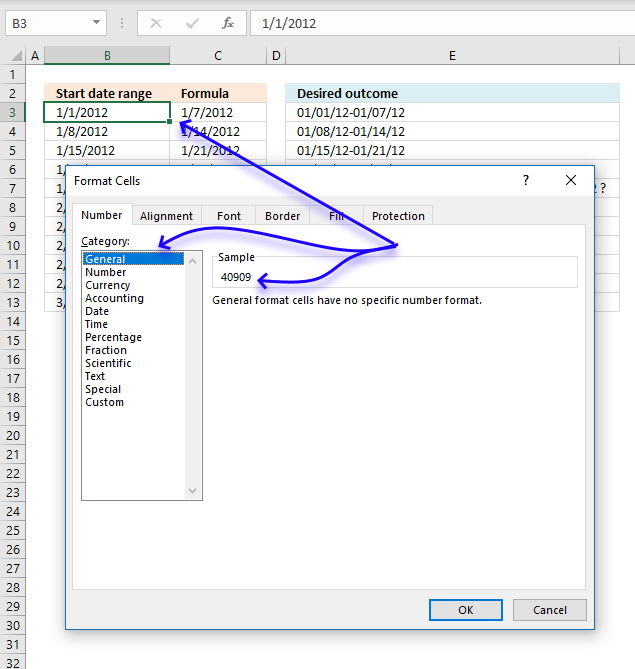
Press with left mouse button on "General" to see the number that Excel uses as 1/1/2012, then press with left mouse button on "Cancel" button.
MONTH(40909)<>MONTH(40909+6)
becomes
MONTH(40909)<>MONTH(40915)
becomes
1<>1
The less than sign and the greater than sign combined is the same as not equal to.
1<>1 is the same as 1 is not equal to 1 and that returns the boolean value FALSE.
40909 is 1/1/2012 and 40915 is 1/7/2012, both dates are in January. January is 1 and the logical expression returns FALSE.
Step 2 - Compare dates and check if months are not equal
The IF function needs a boolean value in order to determine which part of the formula to calculate. I have simplified the formula, formula_TRUE is evaluated if the logical expression returns TRUE and formula_FALSE is evaluated if the logical expression returns FALSE.
IF(MONTH(B3)<>MONTH(B3+6), formula_TRUE, formula_FALSE)
becomes
IF(FALSE, formula_TRUE, formula_FALSE)
and returns formula_FALSE. formula_FALSE is B3+MAX(IF(WEEKDAY(B3+{0;1;2;3;4;5;6})=7,{0;1;2;3;4;5;6},""))
Step 3 - Calculate days to last day in week
This step is calculated if the logical expression returns FALSE.
B3+MAX(IF(WEEKDAY(B3+{0;1;2;3;4;5;6})=7,{0;1;2;3;4;5;6},""))
becomes
40909+MAX(IF(WEEKDAY(40909+{0, 1, 2, 3, 4, 5, 6})=7, {0, 1, 2, 3, 4, 5, 6}, ""))
becomes
40909+MAX(IF(WEEKDAY({40909, 40910, 40911, 40912, 40913, 40914, 40915})=7, {0, 1, 2, 3, 4, 5, 6}, ""))
becomes
40909+MAX(IF({1, 2, 3, 4, 5, 6, 7}=7, {0, 1, 2, 3, 4, 5, 6}, ""))
becomes
40909+MAX({"", "", "", "", "", "", 6})
becomes
40909+6
and returns 40915 (2012-01-07) in cell A2.
Step 4 - Calculate last day in month
This step is calculated if the logical expression returns TRUE, that happens in cell C7.
IF(MONTH(B7)<>MONTH(B7+6), formula_TRUE, formula_FALSE)
becomes
=IF(MONTH(40937)<>MONTH(40943), formula_TRUE, formula_FALSE)
becomes
=IF(1<>2, formula_TRUE, formula_FALSE)
and returns TRUE.
DATE(YEAR(B7),MONTH(B7)+1,1)-1
becomes
DATE(YEAR(40937), MONTH(40937)+1, 1)-1
becomes
DATE(2012, 2, 1)-1
becomes
40940-1
and returns 40939 in cell C7. (1/31/2012)
Dates category
Question: I am trying to create an excel spreadsheet that has a date range. Example: Cell A1 1/4/2009-1/10/2009 Cell B1 […]
This article demonstrates how to return the latest date based on a condition using formulas or a Pivot Table. The […]
This article explains how to search for a specific date and identify a date range in which it falls between […]
Excel categories
32 Responses to “Working with date ranges”
Leave a Reply
How to comment
How to add a formula to your comment
<code>Insert your formula here.</code>
Convert less than and larger than signs
Use html character entities instead of less than and larger than signs.
< becomes < and > becomes >
How to add VBA code to your comment
[vb 1="vbnet" language=","]
Put your VBA code here.
[/vb]
How to add a picture to your comment:
Upload picture to postimage.org or imgur
Paste image link to your comment.
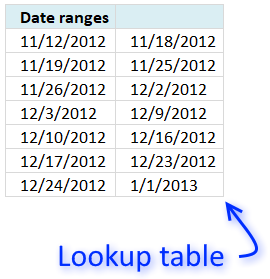
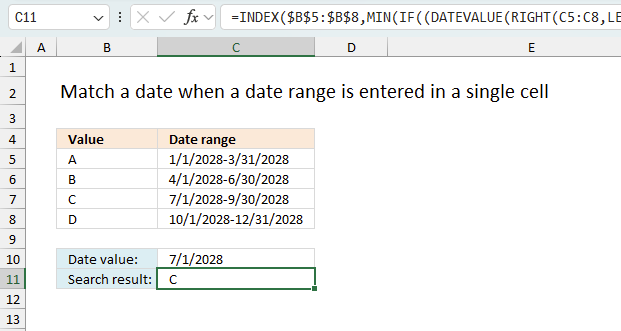
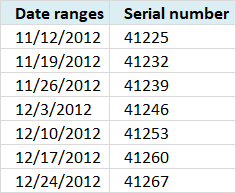
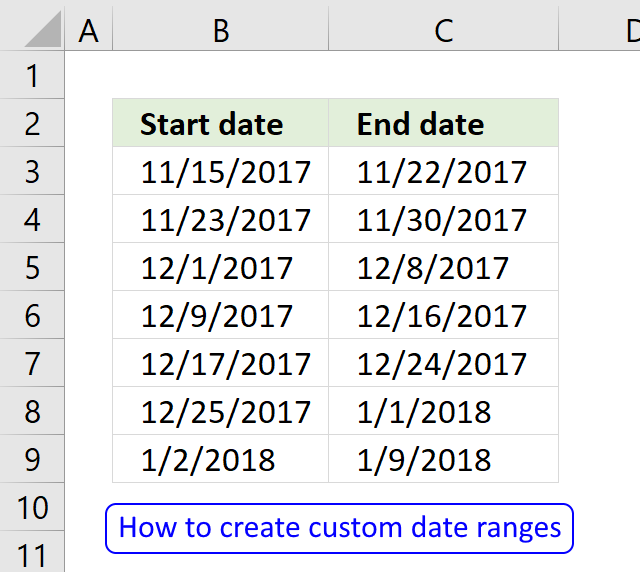
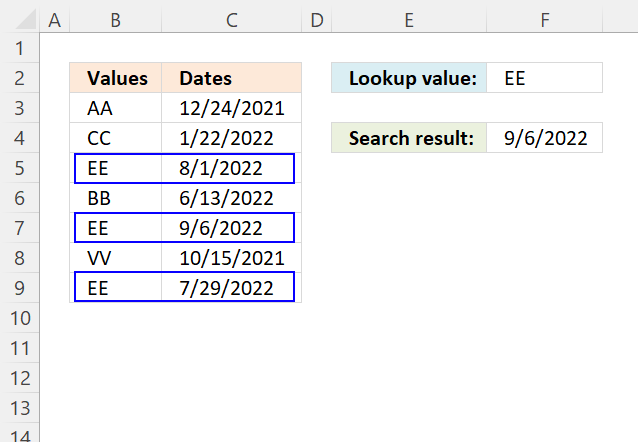
I am trying to create an excel spreadsheet that has a date range. Example: Cell A1 1/4/09-1/10/09
Cell B1 1/11/09-1/17/09
Cell C1 1/18/09-1/24/09
How do I create a formula to do this?
See this blog post: https://www.get-digital-help.com/create-a-date-range-using-excel-formula/
I have a very similar problem with dates but my dates are in a matrix (an array). So columns A through J (A2:J60) have dates and I want to put the entire range of dates into one column say column A in sheet 2 but I want them in ascending order. Any chance you can help with that.
Kind Thanks,
Eddie
Eddie G,
Array formula in cell A1, sheet2:
=SMALL(Sheet1!$A$2:$J$60, ROW(A1))
Thanks for bringing this post to my attention. I have now simplified the formula in this post.
This formula should work for any date...
=TEXT(A1-WEEKDAY(A1,3),"mm/dd-")&TEXT(A1-WEEKDAY(A1,3)+6,"mm/dd")
Rick Rothstein (MVP - Excel),
Thanks!
Hi Oscar
I have just found your site and had a very quick look.
It is AMAZING - FANTASTIC
So much information under one heading I don't know where to start.
Thank you very very much, I am sure that this will improve my skills.
Regards Graham Ward
Graham Ward,
Thank you for commenting! I am really happy you like it!
Hi Oscar, found your website. I am complete Excel novice, and have been asked to setup a 'Calendar type' list which identifies alternate wks of the year as 'wk1 & wk2' for work planning purposes. The idea I think will be that this 'calendar list' will be a link/or dropdown to a planning tool, for staff to check whether they are in a wk1 or wk2! No idea where to start really, can you make any suggestions, simple pse as only used to filling in spreadsheet for work not actually setting them up!
Any suggestions gratefully received.
Karen.
@Karen,
Some questions...
1) What day of the week does your wk1 or wk2 start on (Mon, Tue, etc.)?
2) Show us an actual date that would be identified as being in wk1 (need that to orient your work calendar to the real calendar).
3) Are you seeking a VBA or Excel Formula solution?
3)
Hi, Oscar
Here's an alternative. It's not an array formula.
cell B1:
=IF(MONTH(A1)<>MONTH(A1+6), DATE(YEAR(A1),MONTH(A1)+1,1)-1, MIN(A1+6, A1-WEEKDAY(A1)+7))
aMareis
Your formula works! Thank you for your contribution.
I'm using a formula to get a report that bring me the total persons from a specific colum in a determinated date:
{SUM(IF((DATE>=FirstDate)*(DATE<=LastDate)*(TYPE=TypeName)*(SUBTYPE=SubtypeName),NameColum2,0))}
When I want to get the result from the "Name Colum2" it works well, but when I change the colum ("NameColum3") it appears an #NAME? error.
I have an excel spreadsheet that has different colums:
TYPE,SUBTYPE,DATE,NameColum2,NameColum3,etc.
Could you help me?
Thanks
Ed
Ed,
You have probably misspelled the column name.
https://www.exceldigest.com/myblog/2009/03/02/how-to-correct-or-clear-a-name-error-in-a-formula/
Thank you very much! Now it is working very well.
Hi I am trying to apply this formula to a search I need to run. I have 4 types of searches, in a dropdown box with conditional formatting showing the user where to enter the specific data that needs to be searched for. I have been able to complete two the search if statements (bill number and file number) however I can not complete the other two which is invoice number and date range.
I would like the formula to always return the applicable bill num if the start and end date of the invoice falls in the specified range .
the formula is getting so long that I am lost. here is the link ...
https://www.dropbox.com/s/5o3n2kln2u8v7yn/invoice%20for%20lily%20%28Autosaved%29.xlsx
many thanks in advance ...
Juliana,
Get the Excel *.xlsx file
invoice-for-lily.xlsx
Hi Pro, i want to find day if given date and week, for example : if given Tuesday, 32th week, 2015 >>> how to use function to point out 4/8/2015 ?
Pls help me!
La Thăng,
Read this:
https://www.get-digital-help.com/find-date-given-day-and-week/
[…] La Thăng asks: […]
Thanks so much Pro :) if you have chance to VietNam visit, pls tell me know ^^
If I want to search a certain criteria in two dates in above example. For an example, machine A within two dates.How I do it?
Pls help
i have A1 to A300 employee names
B1 to B300 start date of vacation
C1 to C300 end date of vacation
need to count how many employees are absent from work for each day in a year to create a chart (ex: 05.05.2016. 55 are absent, 06.05.2016. 59 are absent... and so on)
and, if its possible to make list of their names... but that is a separate question.
Hi Oscar
Really love your website. Its very useful. I'm using this formula but need help. I have a table with Dates, Codes, Description etc. These table is used to input data which may or may not be in date order.
I then need to copy this data into another area but I want it sorted by date order, which I have successfully done. However, I also want the Codes, Description etc linked to the date to also come across to the sorted date formula used above.
Is this possible?
Hi,
What I have to take on the place of list in this formula??
Pls Help
I am getting Num! Error in this Date Sorting Formula
Did you enter it as an array formula?
I have used in this way
=SMALL(IF((K5:K24=$L$1),K5:K24,""),K5:K24)
Lokesh
You need to use absolute cell refs except the last one, like this:
=SMALL(IF(($A$1:$A$10<=$E$2)*($A$1:$A$10>=$E$1), List, ""), ROW(A1))
Row(A1) returns a number that changes when you copy/paste the formula to cells below. That way you can get the smallest value and then the second smallest value and so on.
Hello Sir,
I have Got the Answer but I didn't understand the presence of Row(A1)in this Formula. Could u pls help me understand that
I need help to convert the list of dates into date range based on a criteria for a grouping by the employee id for example:
Data is as below:
EMPLOYEE ID Dates
24900002 2/27/2017
24900002 3/20/2017
24900005 3/3/2017
24900011 3/13/2017
24900014 3/9/2017
24900022 3/13/2017
24900023 2/25/2017
24900024 2/21/2017
24900024 2/22/2017
24900024 2/23/2017
24900024 2/24/2017
24900024 2/27/2017
24900024 2/28/2017
outcome required is as below:
Start Date End Date
24900002 2/27/2017 2/27/2017
24900002 3/20/2017 3/20/2017
24900005 3/3/2017 3/3/2017
24900011 3/13/2017 3/13/2017
24900014 3/9/2017 3/9/2017
24900022 3/13/2017 3/13/2017
24900023 2/25/2017 2/25/2017
24900024 2/21/2017 2/24/2017
24900024 2/27/2017 2/28/2017