Copy data from workbooks in folder and subfolders
Working with multiple Excel workbooks can be time-consuming, especially when dealing with large datasets spread across multiple files. Fortunately, VBA (Visual Basic for Applications) offers powerful automation capabilities to streamline tasks such as copying, moving, and consolidating data across workbooks and sheets.
In this post, we’ll explore essential VBA techniques for efficiently handling workbooks and sheets. Whether you're a beginner looking to automate repetitive tasks or an advanced user optimizing workflows, these VBA solutions will help you boost productivity and enhance efficiency in Excel. Let’s dive in!
Table of Contents
1. Introduction
What is a sub folder?
A subfolder, also called a subdirectory, is a folder that exists inside another folder. It helps in organizing files and directories in a hierarchical structure.
What is a workbook?
A workbook in Microsoft Excel is the main file that contains one or more worksheets. It is saved with the .xlsx or .xls file extension. Think of a workbook like a notebook where each worksheet inside it is a different page.
For example:
- Sales.xlsx (Workbook)
- Sheet1: January Sales
- Sheet2: February Sales
- Sheet3: March Sales
What is a worksheet?
A worksheet, also called a sheet, is a single page within an Excel workbook. It consists of rows and columns that form cells, where data is entered.
Each worksheet has:
- Columns labeled A, B, C, ...
- Rows labeled 1, 2, 3, ...
- Cells (intersection of a row and column, e.g., A1, B2)
You can have multiple worksheets in a single workbook to organize different sets of data.
What is VBA?
VBA (Visual Basic for Applications) is a programming language developed by Microsoft that is used for automating tasks in Microsoft Office applications such as Excel, Word, and Access. It allows users to create macros, automate repetitive tasks, and enhance Office functionality with custom scripts.
What is a macro?
Macros are sequences of instructions or actions that can be recorded and replayed in Excel to automate repetitive tasks.
- Automate tasks such as formatting, calculations, data manipulation, or interacting with other workbooks.
- You can record macros using the built-in Excel Macro Recorder, which generates VBA (Visual Basic for Applications) code for the actions you perform in Excel.
- Alternatively, you can write macros manually in the VBA editor for more control and flexibility.
- Macros can be run from the Developer tab, assigned to a button, or triggered through custom VBA code.
2. Copy data from workbooks in folder and subfolders
I will in this section demonstrate a macro that automatically opens all workbooks in a folder and subfolders, one by one, and gets data from each sheet copied to a master workbook.
This allows you to quickly merge data across multiple workbooks saving you a lot of time and effort. To be able to consolidate data you need to make sure that data in each sheet begins in cell A1.
Table of Contents
VBA code
Where to copy the code?
Save your workbook
How to use the macro?
Copy data ignore headers from workbooks in folder and subfolders
Copy data from specific worksheets in folders based on paths
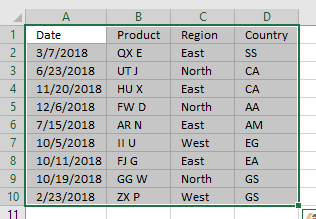 The macro selects the current region based on cell A1 in each sheet, then copies the cell range to the master sheet in a new workbook.
The macro selects the current region based on cell A1 in each sheet, then copies the cell range to the master sheet in a new workbook.
For this to work the cells must be contiguous meaning there can't be blank rows or columns in the dataset.
The macro can, however, easily be modified to get a range based on the last non-empty cell in column A.
2.1. Macro VBA code
'Name macro
Sub CopWKBooksInFolder()
'Dimension variables and declare data types
Dim WS As Worksheet
Dim myfolder As String
Dim Str As String
Dim a As Single
Dim sht As Worksheet
'Insert a new worksheet programmatically
Set WS = Sheets.Add
'Show dialog box and prompt the user for a folder
With Application.FileDialog(msoFileDialogFolderPicker)
.Show
myfolder = .SelectedItems(1) & "\"
End With
'Dir function returns a string representing the name of a file or folder that matches a specified pattern.
Value = Dir(myfolder)
'Iterate through all files in folder
Do Until Value = ""
'Check that file name is not . (dot) or .. (two dots)
If Value = "." Or Value = ".." Then
'Continue here if file name is not . (dot) or .. (two dots)
Else
'Check if file extension matches xls, xlsx or xlsm
If Right(Value, 3) = "xls" Or Right(Value, 4) = "xlsx" Or Right(Value, 4) = "xlsm" Then
'Enable error handling
On Error Resume Next
'Check if file is password protected
Workbooks.Open Filename:=myfolder & Value, Password:="zzzzzzzzzzzz"
'Check if an error has occurred
If Err.Number > 0 Then
'Continue here if an error has not occureed
Else
'Disable error handling
On Error GoTo 0
'Iterate through each worksheet in active workbook
For Each sht In ActiveWorkbook.Worksheets
'Check if first cell A1 is not empty
If sht.Range("A1") <> "" Then
'Find last non-empty cell in column A
Lrow = WS.Range("A" & Rows.Count).End(xlUp).Row + 1
'Copy cells
sht.Range("A1").CurrentRegion.Copy Destination:=WS.Range("A" & Lrow)
End If
'Continue with the next worksheet
Next sht
End If
'Close active workbook
Workbooks(Value).Close False
'Disable error handling
On Error GoTo 0
End If
End If
Value = Dir
'Continue with next file
Loop
'Adjust column width
Cells.EntireColumn.AutoFit
End Sub
2.2. Where to copy the code?
- Copy above macro
- Go to VBA Editor (Alt+F11)
- Press with left mouse button on "Insert" on the top menu
- Press with left mouse button on "Module" to insert a module to your workbook
- Paste code into the code window
- Exit VBA Editor and return to Excel (Alt+Q)
2.3. Save the workbook
To be able to use the macro next time you open your workbook you need to save the workbook as a macro-enabled workbook.
- Press with left mouse button on "File" on the menu, or if you have an earlier version of Excel, press with left mouse button on the office button.
- Press with left mouse button on "Save As"
- Press with left mouse button on file extension drop-down list

- Change the file extension to "Excel Macro-Enabled Workbook (*.xlsm)".
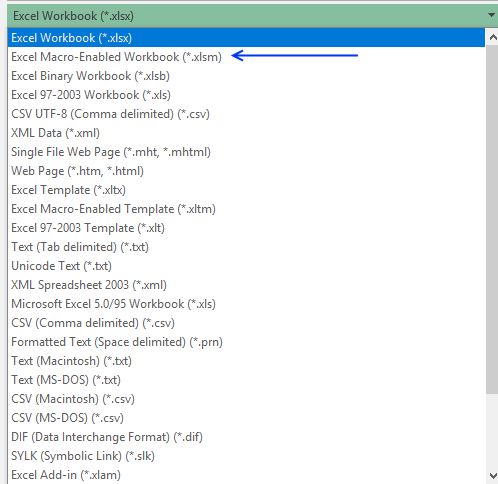
2.4. How to use the macro?
- Open the Macro dialog box (Alt + F11)
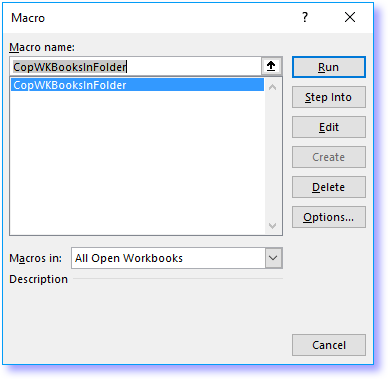
- Select CopWKBooksInFolder.
- Press with left mouse button on "Run" button.
- A folder dialog box appears.
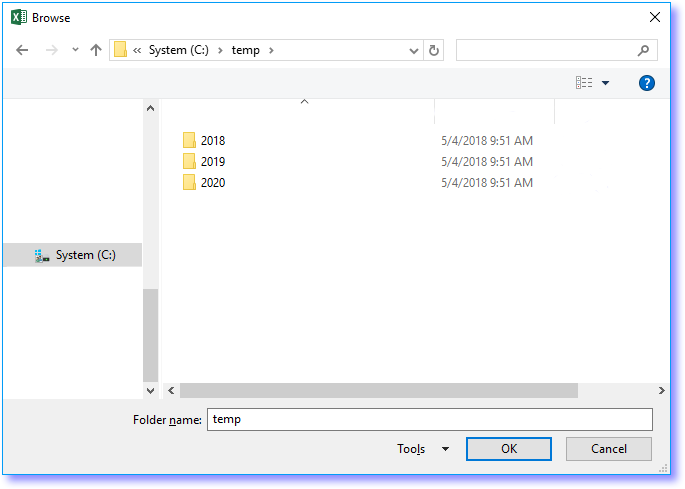
- Navigate to a folder you want to search.
- Press with left mouse button on OK button.
- The macro starts opening workbooks, one by one, copying values to a master worksheet.
The picture above demonstrates a master worksheet, even the headers are copied to the worksheet.
2.5. Copy data ignore headers
The following macro copies all data from the first opened workbook and worksheet, worksheets after that ignores the header row.
There is only one header row in the picture above.
Sub CopWKBooksInFolder()
Dim WS As Worksheet
Dim myfolder As String
Dim Str As String
Dim a As Single
Dim sht As Worksheet
Set WS = Sheets.Add
With Application.FileDialog(msoFileDialogFolderPicker)
.Show
myfolder = .SelectedItems(1) & "\"
End With
chk = 0
Value = Dir(myfolder)
Do Until Value = ""
If Value = "." Or Value = ".." Then
Else
If Right(Value, 3) = "xls" Or Right(Value, 4) = "xlsx" Or Right(Value, 4) = "xlsm" Then
On Error Resume Next
Workbooks.Open Filename:=myfolder & Value, Password:="zzzzzzzzzzzz"
If Err.Number > 0 Then
Else
On Error GoTo 0
For Each sht In ActiveWorkbook.Worksheets
If sht.Range("A1") <> "" Then
Lrow = WS.Range("A" & Rows.Count).End(xlUp).Row + 1
If chk = 0 Then
sht.Range("A1").CurrentRegion.Copy Destination:=WS.Range("A" & Lrow)
chk = 1
Else
Set crng = sht.Range("A1").CurrentRegion
Set crng = crng.Offset(1, 0)
Set crng = crng.Resize(crng.Rows.Count - 1)
crng.Copy Destination:=WS.Range("A" & Lrow)
End If
End If
Next sht
End If
Workbooks(Value).Close False
On Error GoTo 0
End If
End If
Value = Dir
Loop
Cells.EntireColumn.AutoFit
End Sub
2.6. Copy data from specific worksheets in folders based on paths
This macro ignores header rows except the first one, as well. It also allows you to copy data from worksheets whose names contain a specific text string.
The the macro allows you to select a cell range containing search paths to folders you want to search.
Sub CopWKBooksInFolder()
Dim WS As Worksheet
Dim myfolder As String
Dim Str As String
Dim a As Single
Dim sht As Worksheet
Str = Application.InputBox(prompt:="Search only sheet names containing this string:", Title:="Search worksheet whose name contain this string:", Type:=2)
On Error Resume Next
Set Rng = Application.InputBox(prompt:="Select a cell range containing paths to folders" _
, Title:="Select a cell range", Default:=ActiveCell.Address, Type:=8)
On Error GoTo 0
Set WS = Sheets.Add
For Each cell In Rng
If Dir(cell.Value, vbDirectory) <> "" Then
chk = 0
Value = Dir(cell.Value)
Do Until Value = ""
If Value = "." Or Value = ".." Then
Else
If Right(Value, 3) = "xls" Or Right(Value, 4) = "xlsx" Or Right(Value, 4) = "xlsm" Then
On Error Resume Next
Workbooks.Open Filename:=cell.Value & Value, Password:="zzzzzzzzzzzz"
If Err.Number > 0 Then
Else
On Error GoTo 0
For Each sht In ActiveWorkbook.Worksheets
If InStr(sht.Name, Str) <> 0 Then
If sht.Range("A1") <> "" Then
Lrow = WS.Range("A" & Rows.Count).End(xlUp).Row + 1
If chk = 0 Then
sht.Range("A1").CurrentRegion.Copy Destination:=WS.Range("A" & Lrow)
chk = 1
Else
Set crng = sht.Range("A1").CurrentRegion
Set crng = crng.Offset(1, 0)
Set crng = crng.Resize(crng.Rows.Count - 1)
crng.Copy Destination:=WS.Range("A" & Lrow)
End If
End If
End If
Next sht
End If
Workbooks(Value).Close False
On Error GoTo 0
End If
End If
Value = Dir
Loop
End If
Next cell
Cells.EntireColumn.AutoFit
End Sub
3. Move data to workbooks
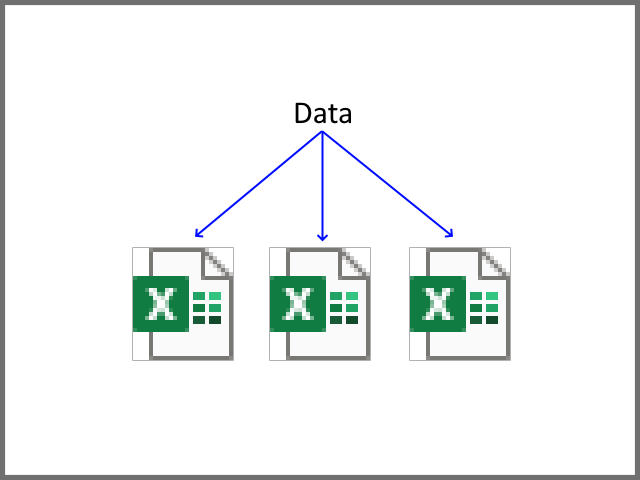
This section demonstrates a VBA macro that saves user input to a given workbook and worksheet programmatically. Macros are great for doing repetitive tasks, this saves you the steps to open a workbook, select a worksheet, save values to cells and lastly save the workbook and close.
This article demonstrates how to programmatically:
- Open a workbook based on a workbook name saved in a specific cell.
- Populate empty cells in the opened workbook with values.
- Create a new workbook if the workbook name doesn't exist.
- Insert a new worksheet if non-existing.
- Save changes
3.1 How the macro works
The Excel user enters a name, country, company, workbook, and worksheet name in cell range B3:F3. Then press the "Save record" button, see image above.
The macro tries to open the workbook in the same folder and copies cell range B3:F3 to the first empty row on the sheet. It then closes and saves the workbook.
If the workbook file can't be found it creates a new workbook and copies cell range B3:F3 to the first empty row on the sheet.
If the worksheet is not found the macros insert a new sheet and renames it. Then copies cell range B3:F3 to the first empty row.
Here is a flow chart.
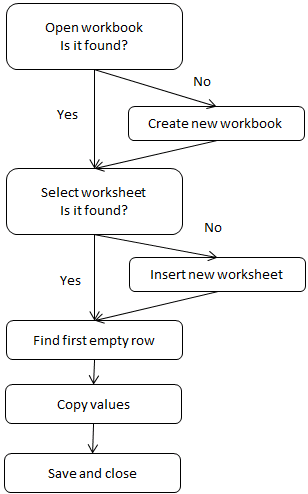
3.2 VBA code
'Name macro
Sub Move_record_to_workbook()
'Save active workbook name to variable Wbs
Wbs = ActiveWorkbook.Name
'Save value in cell F3 to variable WSName
WSName = Range("F3").Value
'Save value in cell E3 to variable WBName
WBName = Range("E3").Value
'Enable error handling
On Error Resume Next
'Open workbook using path of active workbook and string in variable WBName
Workbooks.Open Filename:=Application.ActiveWorkbook.Path & "\" & WBName
'Check if an arror has occurred
If Err > 0 Then
'Disable error handling
On Error GoTo 0
'Insert a new worksheet
Workbooks.Add
'Enable error handling
On Error Resume Next
'Activate worksheet WSName
ActiveWorkbook.Worksheets(WSName).Activate
'Check if an arror has occurred, if so insert a new worksheet
If Err > 0 Then Worksheets.Add(After:=Worksheets(1)).Name = WSName
'Disable error handling
On Error GoTo 0
End If
'The With ... End With statement allows you to write shorter code by referring to an object only once instead of using it with each property.
With ActiveWorkbook.Worksheets(WSName)
'Save row of first empty cell in column A to variable Lrow
Lrow = .Range("A" & Rows.Count).End(xlUp).Row
'Check if cell value is not equal to nothing, if so add 1 to variable Lrow
If .Range("A" & Lrow).Value <> "" Then Lrow = Lrow + 1
End With
'Copy values in cell range B3:F3, Sheet1 to a row in worksheet WSName based on row number in variable Lrow
ActiveWorkbook.Worksheets(WSName).Range("A" & Lrow & ":C" & Lrow) = Workbooks(Wbs).Worksheets("Sheet1").Range("B3:F3").Value
'Save and close Workbook
ActiveWorkbook.Close SaveChanges:=True
End Sub
3.3 Where to put the macro?
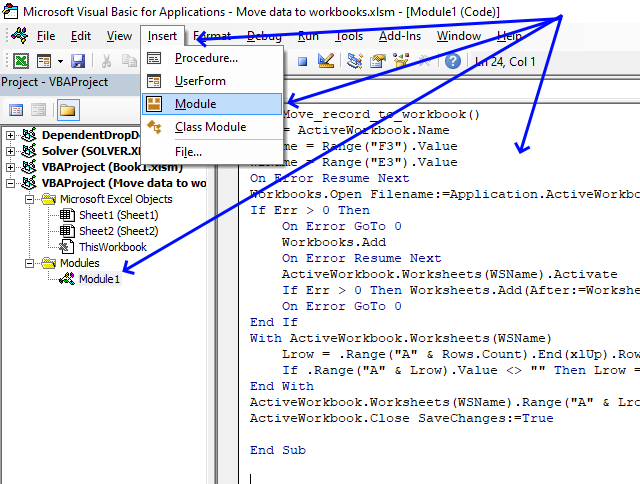
- Press shortcut keys Alt+F11 to open the Visual Basic Editor.
- Press with mouse on "Insert" on the top menu.
- Press with left mouse button on "Module" to insert a new module to your workbook.
- Paste VBA code to window.
- Exit VB Editor and return to Excel.
3.4 How to link macro to a button?
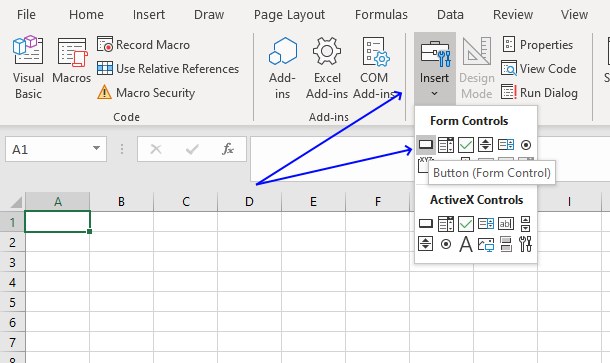
- Go to tab "Developer". If tab "Developer" is missing.
- Press with left mouse button on the "Insert" button on the ribbon.
- Another menu shows up. Press with left mouse button on the button (Form Controls).
- Press and hold with left mouse button on worksheet where you want to place the button.
- Drag with mouse to size the button.
- Release left mouse button.
- A dialog box appears. Press with left mouse button on macro name "Move_record_to_workbook" to select it.
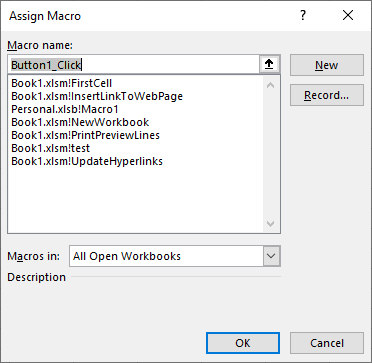
- Press with left mouse button on OK button to assign macro "Move_record_to_workbook" to the button.
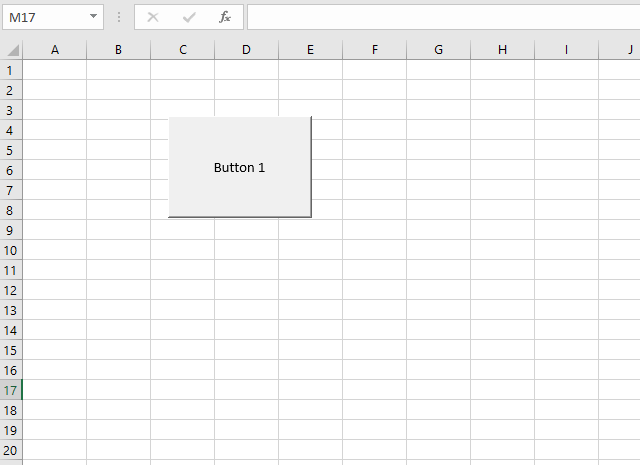
You can move and resize the button using the handles if you are not happy with the location or size.
4. Copy each sheet in active workbook to new workbooks
The following macro copies each sheet in the current workbook to new workbooks.
VBA code
'Name macro Sub CopySheetsToNewWorkbooks() 'Dimension variable and declare data types Dim SHT As Worksheet 'Iterate through worksheets in active workbook For Each SHT In ActiveWorkbook.Worksheets 'Copy worksheet to a new workbook SHT.Copy 'Continue with next worksheet in acteive workbook Next 'Stop macro End Sub
5. Copy selected sheets to new workbooks
If a sheet contains a list (excel 2003) or a table (excel 2007) you can't only use the SelectedSheets property to copy selected sheets. This article by Ron de Bruin explains a workaround: Copying Worksheets with a List or Table
- Press and hold Ctrl and select multiple sheets in your workbook
- Run CopySelectedSheetsToNewWorkbooks macro
VBA code
'Name macro Sub CopySelectedSheetsToNewWorkbooks() 'Dimension variable and declare data types Dim AW As Window 'The SET statement saves the active window as an object reference to variable AW Set AW = ActiveWindow 'Iterate through selected worksheets based on active window For Each SHT In AW.SelectedSheets 'The NewWindow method creates a new window based on the active window using an object reference saved to variable TempWindow Set TempWindow = AW.NewWindow 'Copy worksheet to a new workbook SHT.Copy 'Close the newly created window TempWindow.Close 'Continue with next worksheet Next 'Stop macro End Sub
6. Copy sheets in every open workbook to a master workbook
This macro copies all sheets in all open workbooks to a singlemaster workbook.
'Name macro
Sub CopySheetsToMasterWorkbook()
'Dimension variables and declare data types
Dim WBN As Workbook, WB As Workbook
Dim SHT As Worksheet
'Create a new workbook and save an object reference to variable WBN
Set WBN = Workbooks.Add
'Iterate through all open workbooks
For Each WB In Application.Workbooks
'Check if workbook name of object variable WB is not equal to name of object variable WBN
If WB.Name <> WBN.Name Then
'Go through all worksheets in object WB
For Each SHT In WB.Worksheets
'Copy worksheet to workbook WBN and place after the last worksheet
SHT.Copy After:=WBN.Sheets(WBN.Worksheets.Count)
'Continue with next worksheet
Next SHT
'End of If statement
End If
'Continue with next workbook
Next WB
'Disable Alerts
Application.DisplayAlerts = False
'Delete sheet1, sheet2 and sheet3 in the new workbook WBN
WBN.Sheets(Array("Sheet1", "Sheet2", "Sheet3")).Delete
'Enable Alerts
WBN.Application.DisplayAlerts = True
'End macro
End Sub
6.1 Add workbook name to sheets
Perhaps you want to know where each sheet in the master workbook came from? The following line adds the original workbook name to the sheet name.
Copy and paste this line
WBN.Sheets(WBN.Worksheets.Count).Name = Left(WB.Name, 30 - Len(SHT.Name)) & "-" & SHT.Name
after this line
SHT.Copy After:=WBN.Sheets(WBN.Worksheets.Count)
in the macro above.
6.2 Where to put the macros?
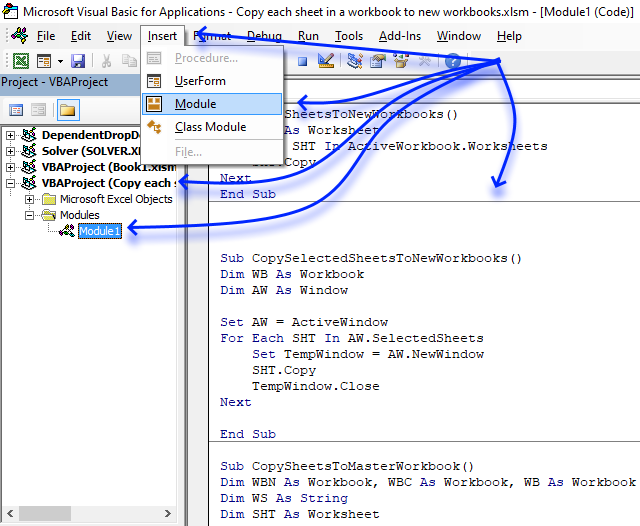
- Press Alt+ F11 to open the Visual Basic Editor.
- Select your workbook in the Project Explorer window.
- Press with left mouse button on "Insert" on the menu.
- Press with left mouse button on "Module" to create a module.
- Paste code to module.
- Return to Excel.
Recommended reading
10 ways to reference Excel workbooks and sheets using VBA
7. List all open workbooks and corresponding sheets - VBA
In this post, I am going to demonstrate how to automatically create a new sheet in the current workbook and list all open workbooks and their sheets using a VBA macro.
The image above shows the new worksheet, it contains the names of the workbooks and corresponding worksheets I have currently open.
Macro code
'Name macro
Sub ListWorkbooks()
'Declare variables and data types
Dim wb As Workbook
Dim ws As Worksheet
Dim i As Single, j As Single
'Create a new worksheet and save to object ws
Set ws = Sheets.Add
'Go through open workbooks
For j = 1 To Workbooks.Count
'Save workbook name to cell A1 and downwards
Range("A1").Cells(j, 1) = Workbooks(j).Name
'Iterate through worksheets in given workbook
For i = 1 To Workbooks(j).Sheets.Count
'Save worksheet names to cell B1 and cells further right
Range("A1").Cells(j, i + 1) = Workbooks(j).Sheets(i).Name
'Continue with next worksheet
Next i
'Continue with next workbook
Next j
End Sub
How to copy the macro to your workbook
- Press Alt+F11 to open the VB Editor.
- Press with right mouse button on on your workbook in the Project Explorer.
- Press with left mouse button on "Insert" and then "Module".
- Copy macro code.
- Press with left mouse button on in code module window to see the input prompt.
- Paste code to code module.
- Return to Excel.
How to run the macro
- Go to "Developer" tab on the ribbon.
- Press with left mouse button on "Macros" button.
- Select "ListWorkbooks" macro.
- Press with left mouse button on "Run" button.
Files and folders category
Today I'll show you how to search all Excel workbooks with file extensions xls, xlsx and xlsm in a given folder for a […]
Table of Contents Search for a file in folder and sub folders - User Defined Function Search for a file […]
Table of Contents Working with FILES Compare file names in two different folder locations and their sub folders Which Excel […]
Macro category
Table of Contents How to create an interactive Excel chart How to filter chart data How to build an interactive […]
Table of Contents Excel monthly calendar - VBA Calendar Drop down lists Headers Calculating dates (formula) Conditional formatting Today Dates […]
Table of Contents Split data across multiple sheets - VBA Add values to worksheets based on a condition - VBA […]
Vba category
Today I'll show you how to search all Excel workbooks with file extensions xls, xlsx and xlsm in a given folder for a […]
Table of Contents How to create an interactive Excel chart How to filter chart data How to build an interactive […]
Table of Contents Excel monthly calendar - VBA Calendar Drop down lists Headers Calculating dates (formula) Conditional formatting Today Dates […]
Excel categories
13 Responses to “Copy data from workbooks in folder and subfolders”
Leave a Reply
How to comment
How to add a formula to your comment
<code>Insert your formula here.</code>
Convert less than and larger than signs
Use html character entities instead of less than and larger than signs.
< becomes < and > becomes >
How to add VBA code to your comment
[vb 1="vbnet" language=","]
Put your VBA code here.
[/vb]
How to add a picture to your comment:
Upload picture to postimage.org or imgur
Paste image link to your comment.


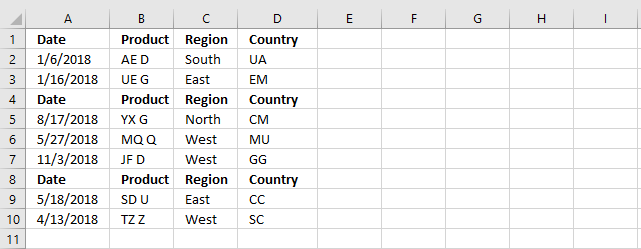
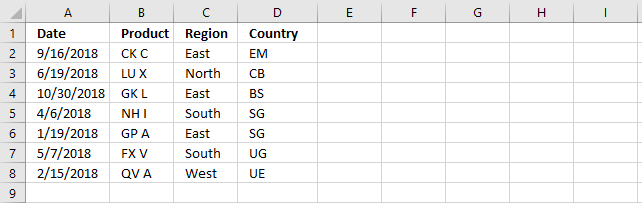
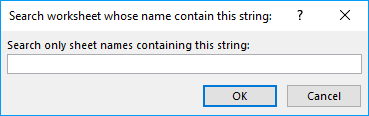
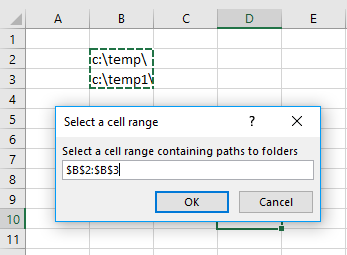
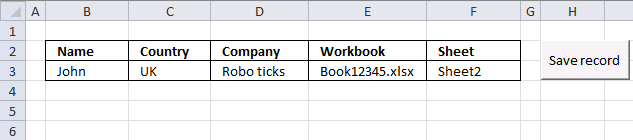
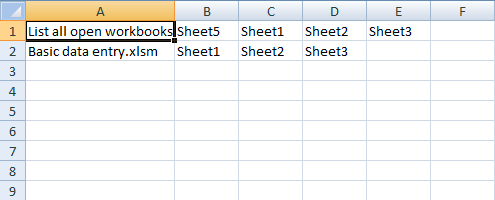
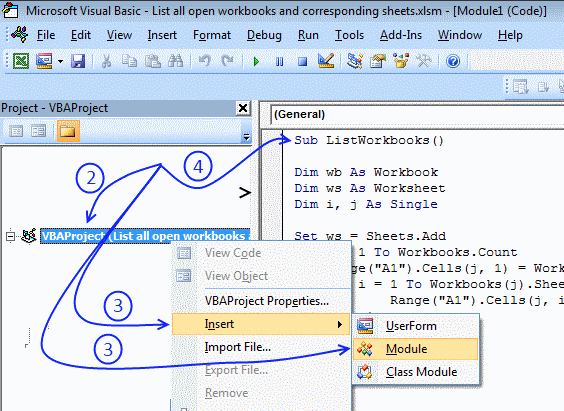
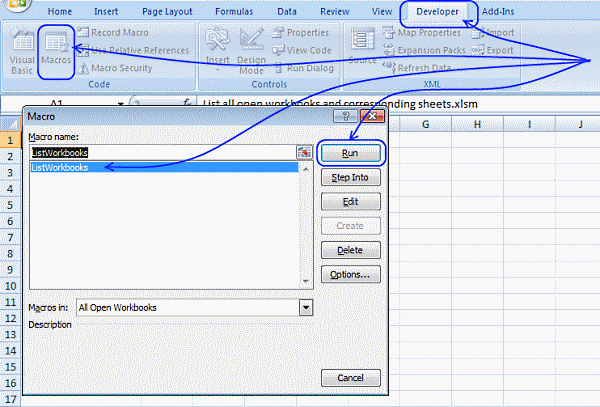






I used this macro to get me the list of all of the open workbooks. I wanted to manipulate it, but I am having trouble and maybe you would have a brilliant answer...
In each of these open workbooks there is a sheet named "Subscriber" and I want to copy the data from each of these sheets and place it into the sheet beneath the list that was created from your macro alone. Any suggestions?
thank you.
I found the code of "Copy sheets in every open workbook to a master workbook" very helpful. Thanks
Chris Fourie
You are welcome!
Hi Oscar! This is great and it worked for me but I could really use some help to add something to this. I want to copy each sheet in my active workbook to new workbooks just like you do up at the top but then I need to SAVE each new workbook that I've created into a folder and give each new workbook the name of whatever the tab/sheet name was in the original workbook.
Can you help with that do you think?
I need an excel macro to copy all worksheets in different workbooks on the shared drive that have "open" in cells L9. I would like to copy each worksheet to an individual tab and saved to a new master workbook.
Can you assist me asap?
Thanks.
Kathleen
Thanks Oscar,
The code is working cool! when one excel environment/session is open, how do we change the code to list out the workbooks from all sessions.
Regards,
Manish
Hello,
I choose your last macro of consolidator and modified it to take filenames that start with "BRIDGE" and headers start from A9 but I does not retrive anything. Any ideea?
Sub CopWKBooksInFolder2()
Dim WS As Worksheet
Dim myfolder As String
Dim Str As String
Dim a As Single
Dim sht As Worksheet
Str = Application.InputBox(prompt:="Search only sheet names containing this string:", Title:="Provide sheet name:", Type:=2)
On Error Resume Next
Set Rng = Application.InputBox(prompt:="Select a cell range containing paths to folders" _
, Title:="Select a cell range", Default:=ActiveCell.Address, Type:=8)
On Error GoTo 0
Set WS = Sheets.Add
For Each cell In Rng
If Dir(cell.Value, vbDirectory) "" Then
chk = 0
Value = Dir(cell.Value)
Do Until Value = ""
If Value = "." Or Value = ".." Then
Else
If Left(Value, 6) = "BRIDGE" Then
On Error Resume Next
Workbooks.Open Filename:=cell.Value & Value
If Err.Number > 0 Then
Else
On Error GoTo 0
For Each sht In ActiveWorkbook.Worksheets
If InStr(sht.Name, Str) 0 Then
If sht.Range("A9") "" Then
Lrow = WS.Range("A" & Rows.Count).End(xlUp).Row + 1
If chk = 0 Then
sht.Range("A9").CurrentRegion.Copy Destination:=WS.Range("A" & Lrow)
chk = 1
Else
Set crng = sht.Range("A9").CurrentRegion
Set crng = crng.Offset(1, 0)
Set crng = crng.Resize(crng.Rows.Count - 1)
crng.Copy Destination:=WS.Range("A" & Lrow)
End If
End If
End If
Next sht
End If
Workbooks(Value).Close False
On Error GoTo 0
End If
End If
Value = Dir
Loop
End If
Next cell
Cells.EntireColumn.AutoFit
End Sub
Hello Oscar,
Hoep you are doing fine.
I copied your last macro code for consolidating files and I adapted to consolidate filenames that start with "BRIDGE" and source files headers from A9 but I cannot manage to retrieve. Any ideea ?
Sub CopWKBooksInFolder2() Dim WS As Worksheet Dim myfolder As String Dim Str As String Dim a As Single Dim sht As Worksheet Str = Application.InputBox(prompt:="Search only sheet names containing this string:", Title:="Provide sheet name:", Type:=2) On Error Resume Next Set Rng = Application.InputBox(prompt:="Select a cell range containing paths to folders" _ , Title:="Select a cell range", Default:=ActiveCell.Address, Type:=8) On Error GoTo 0 Set WS = Sheets.Add For Each cell In Rng If Dir(cell.Value, vbDirectory) <> "" Then chk = 0 Value = Dir(cell.Value) Do Until Value = "" If Value = "." Or Value = ".." Then Else If Left(Value, 6) = "BRIDGE" Then On Error Resume Next Workbooks.Open Filename:=cell.Value & Value If Err.Number > 0 Then Else On Error GoTo 0 For Each sht In ActiveWorkbook.Worksheets If InStr(sht.Name, Str) <> 0 Then If sht.Range("A9") <> "" Then Lrow = WS.Range("A" & Rows.Count).End(xlUp).Row + 1 If chk = 0 Then sht.Range("A9").CurrentRegion.Copy Destination:=WS.Range("A" & Lrow) chk = 1 Else Set crng = sht.Range("A9").CurrentRegion Set crng = crng.Offset(1, 0) Set crng = crng.Resize(crng.Rows.Count - 1) crng.Copy Destination:=WS.Range("A" & Lrow) End If End If End If Next sht End If Workbooks(Value).Close False On Error GoTo 0 End If End If Value = Dir Loop End If Next cell Cells.EntireColumn.AutoFit End SubHi Oscar
May I know if I would like to copy data from a sheet to another sheet, then Split data and using subtotals in Excel
My data is like this (for example):
No. Amt State
1 24 AA
2 35 BB
3 46 CC
4 34 AA
5 78 BB
6 99 CC
I want to split the data by state and I want to get 3 data sets like below in one sheet:
Data set 1
No. Amt State
1 24 AA
4 34 AA
Data set 2
No. Amt State
2 35 BB
5 78 BB
Data set 3
No. Amt State
3 46 CC
6 99 CC
Thank you very much!
Best regards
Grace
Hello,
I am having troubling coming up with a VBA code in Excel to rename existing tabs with dates that are listed in cells
Thanks, Vickie
Hey Oscar, Love your work, thanks. I tried using this method, and for some reason it show me only data in the first folder without going threw subfolders. That without manipulating the macro. Any idea?
Hello, Great stuff friend. I am very impressed and grateful. MY question is this:
I would like to copy the data from different files into new sheets in my workbook and using the name of the different files.
I have my files organized as .csv and named appropriately (your help with this in another section worked great). Now I need them imported to the master workbook with little sheets bearing the same names as the files. Thoughts?
Great script - wondering how it would be possible to set the destination worksheet rather a new sheet being created when ran.